
Aulas por Videoconferência
Realização de Aulas por videoconferência
Última atualização: 24 de Setembro de 2021
Os docentes podem organizar sessões/aulas com até 300 participantes e sem limite de tempo. Os alunos poderão também organizar sessões de vídeo conferência, mas o tempo e cada sessão encontra-se limitado a 40 minutos.
Assistir a uma aula por VC
- Para assistir uma aula ou sessão por VC, deverá receber do docente responsável (por mail ou publicada na página do Fénix) um link com o início de uma sessão. No caso geral, bastará carregar no link e seguir as instruções.
- Nesta altura, deverá surgir um pedido de autorização para abrir a págin zoom.us.app. Este passo pode demorar algum tempo da primeira vez e poderá ser-lhe pedido para instalar a aplicação zoom;
- Surge seguidamente a opção de fazer um teste do sistema de áudio. Sugere-se fortemente a realização preliminar deste teste em todas as sessões. Não demora mais do que 10 segundos e permite confirmar que o microfone e o áudio estão a funcionar corretamente;
- Após estes passos, ser-lhe-á apresentado o ecrã principal do Zoom, já com a sessão / aula ativa. Relativamente a este ecrã, a maioria das opções são intuitivas. Na barra inferior deverá garantir que tem o microfone desligado. O aúdio só deverá ser ligado se houver uma indicação do moderador / docente para este efeito.
- 5. Para mais informação sobre a configuração e operação do sistema zoom, consultar https://support.zoom.us/hc/en-us/articles/206618765-Zoom-Video-Tutorials.
Preparação da aula / sessão
- Aceder a https://videoconf-colibri.zoom.us/ e selecionar a opção “Agendar” que se encontra no lado direito da página.
- Será nesta altura redirecionado para um écran Autenticação Federada, onde deverá selecionar a Universidade de Lisboa;
- Será seguidamente redirecionado para um écran da Universidade de Lisboa, onde deverá selecionar IST;
- Neste ponto, será redirecionado para o écran habitual de autenticação do IST/Fénix, onde se deverá autenticar com as suas credenciais;
- Seguidamente ser-lhe-á pedida autorização para transmitir os dados de identidade exibidos para a FCCN;
- Deverá nesta altura ter acesso ao seu perfil pessoal, onde poderá (opcionalmente) completar/editar parte dos seus dados;
- Selecione seguidamente no menu à esquerda Meeting e seguidamente Schedule a New Meeting. Especifique no tópico o nome da disciplina.
- Deverá seguidamente especificar o dia, hora e duração da aula (note que data está no formato mm/dd/yyyy). Para aulas semanais, poderá selecionar Recurring meeting e especificar a periodicidade e duração.
- Seguidamente, deverão ser preenchidas as características técnicas da sessão. Neste processo, host é o docente organizador da sessão. Sem prejuízo de poder selecionar outras opções após estar familiarizado com o sistema, sugere-se a seguinte configuração incial:
- Seleccionar “Require meeting password“.
- Vídeo: Seleccionar “Video off” por omissão quer para o host quer para os participants. Isto permitirá evitar que cada aluno que entre inicie imediatamente a transmissão de imagem, e simultaneamente, controlar manualmente o instante de início de transmissão de imagem pelo docente;
- Áudio: seleccionar both;
- Meeting options:
- Seleccionar Enable join before host;
- Seleccionar Mute participants upon entry (importante, de forma a garantir que os microfones dos alunos estão desligados por omissão);
- Desseleccionar Enable waiting room;
- Desseleccionar Only authenticated users can join
- Desselecionar Record the meeting automatically
- Fazer Save;
- Neste momento, ser-lhe-á apresentado um ecrã com um sumário da sessão e um linha com um URL que deverá ser distribuído aos alunos. Poderá copiar apenas este URL ou usar a opção Copy invitation, que colocará no clipboard uma mensagem de convite mais completa sobre mecanismos de acesso à sessão / aula.
- Sugere-se que o URL ou o convite assim obtidos sejam distribuídos aos alunos via email (usando na página da disciplina do Fénix a opção gestão->alunos->enviar email aos alunos). De modo a minimizar a possibilidade a intrusões indesejadas, o URL não deve ser publicado como anúncio ou numa página pública. Caso se pretenda publicar o link no Fenix, sugere-se que seja criada uma secção no Fénix dedicada a aulas por video conferencia, com visibilidade restrita a alunos e docentes da disciplina, onde esse links podemos ser publicados.
- Ainda na página de marcação da aula /sessão, na tabulação “Settings”, fazer scroll até “Screen Sharing”, e seleccionar em “Who can share” a opção “Host only”, para evitar a partilha indesejada de écran (esta opção pode sempre ser mudada durante a aula/sessão, caso seja necessário, usando o menu (^) acessível à direita de “Share Screen”). Mais abaixo, em “Annotation”, desligar a opção “Allow participants to use annotation tools to add information to shared screens”.
- À hora da aula, deverá aceder ao sistema Colibri, autenticar-se e selecionar “My meetings”. À frente de cada sessão agendada está a opção Start, que deverá ativar;
- Nesta altura, deverá surgir um pedido de autorização para abrir a página; zoom.us.app. Este passo pode demorar algum tempo da primeira vez e poderá ser-lhe pedido para instalar a aplicação zoom;
- Surge seguidamente a opção de fazer um teste do sistema de áudio. Sugere-se fortemente a realização preliminar deste teste em todas as sessões. Não demora mais do que 10 segundos e permite confirmar que o microfone e o áudio estão a funcionar corretamente;
- Após estes passos, ser-lhe-á apresentado o ecrã principal do Zoom, já com a sessão ativa. Relativamente a este ecrã, a maioria das opções são intuitivas. Poderá na barra inferior ligar ou desligar o vídeo ou o áudio, ou fazer a partilha do ecran para a apresentação de slides.
- Para mais informação sobre a configuração e operação do sistema zoom, consultar https://support.zoom.us/hc/en-us/articles/206618765-Zoom-Video-Tutorials
Gravação e publicação das aulas/sessões
NOTA: por vezes, o número de sessões simultâneas do sistema Colibri a nível nacional ultrapassa o número máximo de licenças contratadas pela FCCN. Quando tal sucede, o sistema reverte para um modo de licenciamento gratuito, que durante o período de contingência COVID19 não tem limite de duração para Universidades, mas que não permite a gravação remota.
Para disponibilizar os vídeos aos alunos existem várias alternativas. Embora seja possível, depois da gravação, carregar os vídeos no Sistema Fénix, desaconselha-se fortemente esta opção, dado que não só sobrecarrega o sistema Fénix, que não foi otimizado para este tipo de utilização, como obriga os alunos a um processo moroso de download do ficheiro para visualização posterior.
Sugere-se, em alternativa, uma das três opções seguintes:
- Armazenamento do vídeo na plataforma educast da FCCN
A plataforma Educast (https://www.educast.fccn.pt/) é um serviço de gestão e distribuição de conteúdos de vídeo. A plataforma permite, para além do upload para o servidor central, a edição do vídeo e a sua posterior publicação, garantindo que os vídeos ficam disponíveis em 3 tipos de formatos: streaming, desktop e mobile. Os conteúdos produzidos ficam acessíveis ao público ou a toda a Universidade, consoante a opção. Existem também utilitários específicos para a gravação prévia (off-line) de aulas/sessões. Depois de fazer login na plataforma Educast, existem vários tutoriais com explicações detalhadas sobre a sua utilização (criação de um canal, definição de conteúdos, edição, etc).Para usar o serviço educast, selecionar a opção de gravação do vídeo no computador local (ou remotamente na cloud, e seguidamente fazer download). Poderá depois fazer o upload para a plataforma Educast, usando as instruções disponíveis em https://educast.fccn.pt/vod/clips/25b9xw725t/streaming.html?locale=pt.
Depois do vídeo publicado na plataforma educast, poderá obter um link pela opção de partilha/sharing, e publicar este link na página do Fénix. - Armazenamento e divulgação do vídeo na plataforma OneDrive da Microsoft
No agendamento da sessão, selecionar a opção de gravação do vídeo no computador local. Após este processo, poderá ser feito o upload do vídeo para o sistema de armazenamento OneDrive da Microsoft (http://onedrive.live.com), através da sua conta do Técnico, a qual tem espaço disponível de 1TB por utilizador. Depois do vídeo estar no OneDrive, pode obter um link de acesso selecionando o ficheiro com o botão do lado direito do rato (deverá selecionar que todos os detentores do link podem ver). Este link poderá ser depois publicado na página da cadeira no Fénix.
Para usar a conta institucional do OneDrive, é necessário ter acesso ao sistema OneDrive e Office365 subscrito pelo IST. Mais informações sobre este processo em https://si.tecnico.ulisboa.pt/software/microsoft-office-365/. - Armazenamento e divulgação do vídeo na plataforma Google Drive.
No agendamento da sessão, selecionar a opção de gravação do vídeo no computador local. Após este processo, poderá ser feito o upload do vídeo para o sistema de armazenamento Google Drive (drive.google.com), através da sua conta do Técnico, a qual tem atualmente espaço de 25GB por utilizador. Depois do vídeo estar no Google Drive, pode obter um link de acesso selecionando o ficheiro com o botão do lado direito do rato (deverá selecionar que todos os detentores do link podem ver). Este link poderá ser depois publicado na página da cadeira no Fénix.Sublinha-se que, caso tenha uma conta gmail particular, é possível que ao selecionar drive.google.com obtenha acesso à sua conta pessoal, a qual tem espaço de armazenamento muito limitado. Ao aceder pela conta do Técnico, verá o logotipo do Técnico no canto superior direito. Caso tenha ambas as contas ativas, poderá alternar entre as duas contas usando o ícone com a sua inicial no canto superior direito. Para ativar a conta institucional do Google Drive, é necessário ativar a conta G-suite institucional do Técnico. Mais informações sobre a ativação do G-suite em https://si.tecnico.ulisboa.pt/servicos/servicos-externos/google-suite-for-education/
Conselhos técnicos
- Faça um teste prático antes da primeira aula. Envie um convite por mail para si próprio. Dado que o sistema funciona quer em portáteis, quer em smartphones ou tablets, poderá usar um destes dispositivos para monitorizar, por exemplo, a forma como está a ser partilhada e transmitida a sua imagem e/ou o écran;
- É fundamental avisar todos os participantes que deverão manter os seus microfones desligados, só os ativando para a realização pontual de perguntas. De outro modo, o som será afetado pelo número de microfones ligados ou pela existência de microfones defeituosos na audiência;
- Aconselha-se a que o vídeo dos alunos permaneça ligado para maior interactividade durante as aulas, excepto se houver condições que levem o docente a solicitar o contrário.
- Embora não seja indispensável, e o sistema possa com facilidade ser gerido apenas pelo docente, caso haja a possibilidade de haver um TA ou mesmo um aluno a dar apoio técnico para gerir a sessão e verificar eventuais intervenções e perguntas por chat, tal pode facilitar a componente de exposição por parte do docente. Para este efeito basta, depois do iníciar a sessão, selecionar a opção Manage Participants, onde é possível visualizar todos os participantes, selecionar o aluno ou TA e, seguidamente, more -> Make co-host.
Conselhos pedagógicos
Sem prejuízo de outras opções, sugere-se a atenção aos seguintes pontos:
- Uma aula por videoconferência é normalmente, e por natureza, menos interativa que uma aula presencial e, por este motivo, mais difícil de acompanhar. Tente ser claro e ajustar o tempo de exposição;
- Caso precise de utilizar um quadro para escrita, prepare a posição da câmara do portátil de forma a enquadrar tanto quanto possível o quadro de forma legível. Tenha em atenção que, infelizmente, uma câmara de portátil de gama média poderá não ter a resolução suficiente para que o quadro seja facilmente visível pelos alunos. Verifique através de outro equipamento se o quadro está visível em termos de iluminação e eventuais reflexos.
- Recorde-se que, se estiver a usar um quadro, estará mais longe do microfone e por vezes de costas para a câmara e microfone. O volume do som ouvido pelos participantes, poderá, por este motivo, oscilar fortemente. Uma possibilidade para minimizar este problema é a utilização de um microfone/auscultador Bluetooth ligado ao portátil.
Outras ferramentas de ensino à distância
Salas Híbridas Simples
O equipamento é constituído por:
- Uma câmara de vídeo, apontada preferencialmente para uma zona do quadro não coberta pelo projetor;
- Um microfone de tipo boundary, normalmente montado junto da câmara, com ângulo de captação de 180o, de forma a captar a voz do docente de forma tanto quanto possível uniforme em toda a zona do estrado/quadro.
- Um sistema de ligação à Ethernet por cabo, de forma a evitar eventuais deficiências de cobertura da rede Eduroam.
O equipamento (câmara e microfone) está em geral suspenso do teto através de um suporte adequado, com a câmara apontada para o quadro. Em casos pontuais, pode estar montado na mesa do docente.
Existem equipamentos instalados de dois tipos e marcas distintas, mas o funcionamento de ambos é idêntico:
- Sistema com câmara Logitech e microfone Movo;
- Sistema com câmara Conceptronics e microfone ATR.


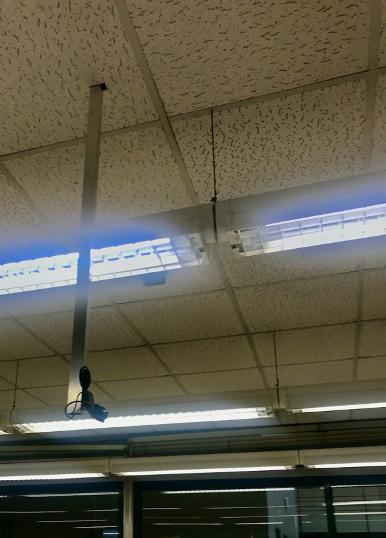

Modo de utilização
Todo o equipamento (câmara, áudio e ligação Ethernet) está disponível ao docente através de uma única tomada USB tipo A, a qual está geralmente disponível próxima do cabo VGA ou HDMI do projetor. Após o início da sessão Zoom, bastará ao docente ligar a ficha USB ao seu computador (PC ou Mac). O sistema Zoom deverá reconhecer automaticamente a câmara e microfone externos, ficando estes selecionados como dispositivos preferenciais para captação de áudio e vídeo. De igual modo, o computador reconhece automaticamente a existência de uma ligação por cabo à Ethernet, passando automaticamente a usar esta ligação em vez da rede Eduroam.
As câmaras foram montadas para dar visibilidade e transmitir conteúdos escritos nos quadros, não cobrindo por isso a área de projeção. A transmissão de apresentações deve continuar a decorrer por partilha de Desktop.
Seleção da câmara ativa (sistema Zoom)
Em algumas situações, o docente poderá pretender selecionar a câmara interna do seu portátil em alternativa à câmara da sala. Em outros casos, o sistema Zoom pode não adotar automaticamente a câmara externa da sala e continuar a operar com a câmara interna do portátil.
Em qualquer momento, é possível escolher qual a câmara ativa através do ícone da câmara na barra inferior da janela Zoom, selecionando a câmara interna do portátil ou a câmara externa. A câmara externa surge como “Logitech Webcam C930E” ou “HD Web Camera”, consoante o sistema instalado na sala. O nome da câmara interna é variável e dependente do computador.
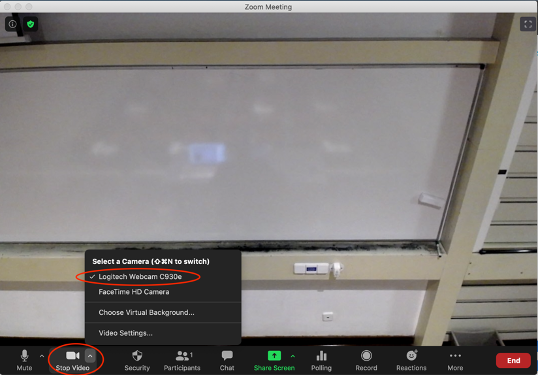
Nota 1: nas salas instaladas com o sistema Conceptronics/ATR, existe um botão de pressão(*) na caixa onde está ligado o cabo USB, o qual deverá estar pressionado (luz acesa) e que fornece energia à câmara. Caso a câmara não seja reconhecida automaticamente pelo computador, deverá desligar o cabo USB, desligar o botão de pulsação durante breves segundos e voltar a ligar para permitir o reset da câmara, e só depois ligar de novo o cabo USB.
Nota 2: nas salas instaladas com o sistema Logitech/Movo, aconselha-se fortemente a instalação no computador do docente de uma pequena aplicação da Logitech (disponível para Windows e Mac) que permite definir o nível de Zoom e consequentemente enquadramento do quadro, bem como desligar a focagem automática. Aconselha-se que se deixe o sistema focar o quadro automaticamente e se desligue então a focagem automática. Com esta opção, o quadro permanecerá focado e não haverá alterações do plano de focagem quando o docente se desloca na frente do quadro. A aplicação, de operação muito simples e intuitiva, pode ser descarregada nesta página.
Seleção do microfone ativo (sistema Zoom)
Tal como sucede com a câmara, a ligação do cabo USB ao portátil deve automaticamente ativar o microfone externo. No entanto, tal pode não suceder em alguns casos.
Tal como no caso da câmara, a seleção do microfone ativo pode ser feita através do ícone do microfone disponível na barra inferior da janela Zoom, seccionando o microfone externo ou o microfone interno. O microfone externo surge identificado como “PDP audio device” ou “ATR4697-USB”, consoante o sistema usado na sala. O microfone interno surge como “Built-in Microphone” ou o nome do fabricante, dependente uma vez mais do portátil em causa.
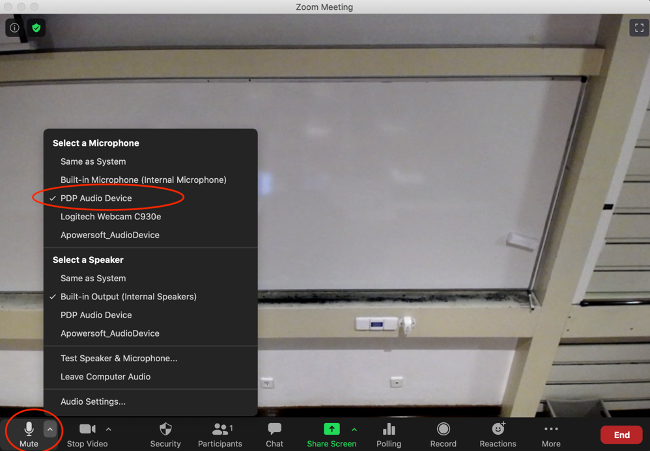
Seleção de áudio de retorno (sistema Zoom)
O som de retorno, normalmente fornecido pelas colunas ou auscultadores do portátil, é importante para os alunos remotos poderem colocar dúvidas ou responder a questões do docente.
Quando o sistema seleciona o microfone externo, normalmente seleciona igualmente o mesmo dispositivo para a reprodução de áudio remoto (speaker). Embora os microfones externos possam também funcionar como alto-falantes externos para o computador, o áudio só fica disponível se houver uma coluna ligada por cabo ao microfone, o que não é o caso. Por este motivo, é normalmente necessário selecionar como alto-falante (speaker) ativo as colunas internas do portátil. Isto pode ser feito na secção “Speaker” do mesmo menu do sistema Zoom usado para selecionar o microfone. As colunas internas são identificadas como “Built-in Output” ou eventualmente pelo nome do fabricante do sistema de som do portátil, o qual é dependente do modelo.
Poderá em qualquer altura usar a opção “Test speaker and microphone” do mesmo menu para garantir que microfone e áudio funcionam como pretendido.
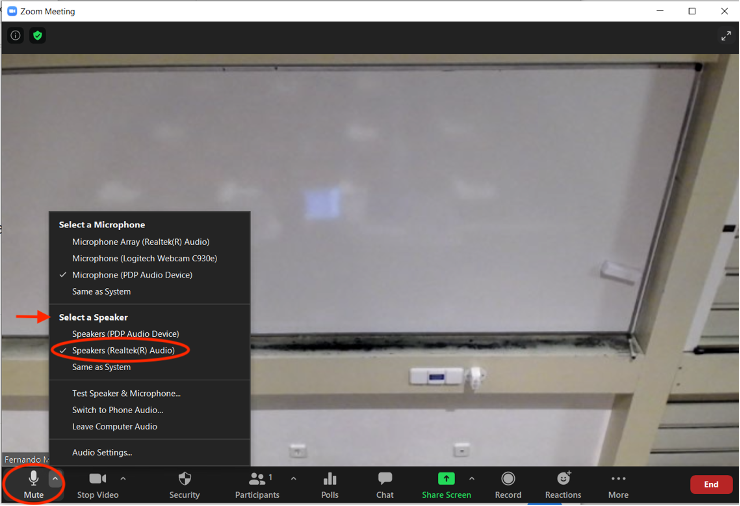
Dúvidas, sugestões e problemas
Dúvidas, sugestões e reporte de problemas deverão ser enviadas por mail para si@tecnico.ulisboa.pt. No caso de problemas na ligação ou operação, agradece-se que na mensagem enviada seja incluída a descrição detalhada do problema, a identificação da sala, o modelo do portátil e a versão do sistema operativo usado, bem como qualquer informação adicional considerada relevante.
Lista de salas híbridas simples
Alameda > Pavilhão de Civil > 1 > V1.14Logitech/MovoEntregue – Hub Asix
| Sala | Equipamento | Observações |
|---|---|---|
| Alameda > Pavilhão de Civil > 1 > V1.15 | Logitech/Movo | Entregue – Hub Asix |
| Alameda > Pavilhão de Civil > 1 > V1.16 | Logitech/Movo | Entregue – Hub Asix |
| Alameda > Pavilhão de Civil > 1 > V1.17 | Logitech/Movo | Entregue – Hub Realtek |
| Alameda > Pavilhão de Civil > 1 > V1.23 | Logitech/Movo | Entregue – Hub Realtek |
| Alameda > Torre Norte > -1 > E1 | Logitech/Movo | Entregue – Hub Realtek |
| Alameda > Torre Norte > -1 > E4 | Logitech/Movo | Entregue – Hub Realtek |
| Alameda > Torre Norte > 0 > EA1 | Logitech/Movo | Entregue – Hub Realtek |
| Alameda > Torre Norte > 0 > EA2 | Logitech/Movo | Entregue – Hub Realtek |
| Alameda > Torre Norte > 1 > EA3 | Logitech/Movo | Entregue – Hub Realtek |
| Alameda > Torre Norte > 1 > EA4 | Logitech/Movo | Entregue – Hub Realtek |
| Alameda > Torre Norte > 4 > E8 | Logitech/Movo | Entregue – Hub Realtek |
| Alameda > Torre Sul > -2 > QA02.1 | Logitech/Movo | Entregue – Hub Realtek |
| Alameda > Torre Sul > -2 > QA02.2 | Logitech/Movo | Entregue – Hub Realtek |
| Alameda > Torre Sul > -2 > QA02.3 | Logitech/Movo | Entregue – Hub Realtek |
| Alameda > Torre Sul > -2 > QA02.4 | Logitech/Movo | Entregue – Hub Realtek |
| Alameda > Torre Sul > 1 > QA1.1 | N/A | – |
| Alameda > Torre Sul > 1 > QA1.2 | Logitech/Movo | Entregue – Hub Realtek |
| Alameda > Torre Sul > 1 > QA1.3 | Logitech/Movo | Entregue – Hub Realtek |
| Alameda > Torre Sul > 1 > QA1.4 | Logitech/Movo | Entregue – Hub Realtek |
| Taguspark > A1 | Logitech/Movo | Entregue – Hub Realtek |
| Taguspark > A2 | Logitech/Movo | Entregue – Hub Asix |
| Taguspark > A3 | Logitech/Movo | Entregue – Hub Asix |
| Taguspark > A4 | Logitech/Movo | Entregue – Hub Asix |
| Taguspark > A5 | Logitech/Movo | Entregue – Hub Realtek |
| Taguspark > 0-9 | Logitech/Movo | Entregue – Hub Realtek |
| Taguspark > 0-13 | Logitech/Movo | Entregue – Hub Asix |
| Taguspark > 0-15 | Logitech/Movo | Entregue – Hub Asix |
| Taguspark > 0-16 | Logitech/Movo | Entregue – Hub Asix |
| Taguspark > 0-17 | Logitech/Movo | Entregue – Hub Asix |
| Taguspark > 0-23 | Logitech/Movo | Entregue – Hub Asix |
| Taguspark > 0-25 | Logitech/Movo | Entregue – Hub Asix |
| Taguspark > 0-73 | Logitech/Movo | Entregue – Hub Realtek |
| Taguspark > 0-75 | Logitech/Movo | Entregue – Hub Realtek |
| Taguspark > 1-11 | Logitech/Movo | Entregue – Hub Realtek |
| Taguspark > 1-24 | Logitech/Movo | Entregue – Hub Realtek |
| Taguspark > 1-17 | Logitech/Movo | Entregue – Hub Realtek |
| Taguspark > 1-19 | Logitech/Movo | Entregue – Hub Realtek |
| Taguspark > 1-27 | Logitech/Movo | Entregue – Hub Realtek |
| Taguspark > 1-22 | Logitech/Movo | Entregue – Hub Realtek |
| Alameda > Pavilhão de Civil > > V0.02 | Conceptronics/ATR | Entregue |
| Alameda > Pavilhão de Civil > -1 > VA1 | Conceptronics/ATR | Entregue |
| Alameda > Pavilhão de Civil > -1 > VA2 | Conceptronics/ATR | Entregue |
| Alameda > Pavilhão de Civil > -1 > VA3 | Conceptronics/ATR | Entregue |
| Alameda > Pavilhão de Civil > -1 > VA5 | Conceptronics/ATR | Entregue |
| Alameda > Pavilhão de Civil > -1 > VA6 | Conceptronics/ATR | Entregue |
| Alameda > Pavilhão de Civil > 1 > V1.05 | Conceptronics/ATR | Entregue |
| Alameda > Pavilhão de Civil > 1 > V1.10 | Conceptronics/ATR | Entregue |
| Alameda > Pavilhão de Civil > 1 > V1.11 | Conceptronics/ATR | Entregue |
| Alameda > Pavilhão de Civil > 1 > V1.12 | Conceptronics/ATR | Entregue |
| Alameda > Pavilhão de Civil > 1 > V1.26 | Conceptronics/ATR | Entregue |
| Alameda > Pavilhão de Informática I > 0 > FA1 | Conceptronics/ATR | Entregue |
| Alameda > Pavilhão de Informática I > 0 > FA2 | Conceptronics/ATR | Entregue |
| Alameda > Pavilhão de Informática I > 1 > F3 | Conceptronics/ATR | Entregue |
| Alameda > Pavilhão de Informática I > 1 > F4 | Conceptronics/ATR | Entregue |
| Alameda > Pavilhão de Informática III > 0 > F8 | Conceptronics/ATR | Entregue |
| Alameda > Pavilhão de Informática III > 0 > FA3 | Conceptronics/ATR | Entregue |
| Alameda > Pavilhão de Matemática > > P12 | Conceptronics/ATR | Entregue |
| Alameda > Pavilhão de Matemática > > P8 | Conceptronics/ATR | Entregue |
| Alameda > Pavilhão de Matemática > > P9 | Conceptronics/ATR | Entregue |
| Alameda > Pavilhão de Matemática > -1 > PA1 | Conceptronics/ATR | Entregue |
| Alameda > Pavilhão de Matemática > -1 > PA2 | Conceptronics/ATR | Entregue |
| Alameda > Pavilhão de Mecânica I > 2.2 > EA5 | Conceptronics/ATR | Entregue |
| Alameda > Pavilhão de Mecânica II > 1 > AM | Conceptronics/ATR | Entregue |
| Alameda > Pavilhão de Mecânica II > 1 > MOM | Conceptronics/ATR | — |
| Alameda > Pavilhão de Minas > 2.2 > I3 | Conceptronics/ATR | Entregue |
| Alameda > Pavilhão de Minas > 3.3 > I5 | Conceptronics/ATR | Entregue |
| Alameda > Pavilhão de Minas > 3.3 > I6 | Conceptronics/ATR | Entregue |
| Alameda > Pavilhão de Minas > 4.4 > I9 | Conceptronics/ATR | Entregue |
| Alameda > Pavilhão de Química > 1.0 > QA | Conceptronics/ATR | Entregue |
| Alameda > Pavilhão de Minas > 4.4 > I8 | Conceptronics/ATR | Entregue |
| Alameda > Torre Sul > 4 > Q4.1 | Conceptronics/ATR | Entregue |
| Alameda > Torre Sul > 4 > Q4.2 | Conceptronics/ATR | Entregue |
| Alameda > Torre Sul > 4 > Q4.6 | Conceptronics/ATR | Entregue |
| Alameda > Torre Sul > 4 > Q4.7 | Conceptronics/ATR | Entregue |
| Alameda > Torre Sul > 5 > Q5.1 | Conceptronics/ATR | Entregue |
Salas Híbridas Avançadas
Foi instalado em 4 salas do IST (Ga1, Pa3, Qa1.1, Ea3) equipamento avançado
para apoio à realização de aulas híbridas.
Sugere-se fortemente a realização de uma sessão de teste antes do início das aulas, dado que as salas não têm suporte presencial técnico permanente e que, em condições normais, deverão ser operadas autonomamente pelo docente.
O equipamento é constituído por:
- Uma ou duas câmaras de vídeo, dependendo da sala:
Ga1 – 1 câmara
Qa1.1 – 1 câmara
Pa3 – 2 câmaras
Ea3 – 2 câmaras - Duas colunas de som;
- Três microfones: de mesa, de punho e de cabeça;
- Os dispositivos ATEM Mini, uma Unidade de Controlo de Câmaras, e um Misturador de som.
Os microfones de mão e de lapela estarão dentro de uma gaveta do bastidor que se encontra no canto da sala. Para ter acesso, poderá ser necessário uma chave para a abrir, que pode estar no próprio bastidor ou na posse da gestão do edifício. O microfone de mesa estará em princípio em cima da mesa do docente.
Este sistema é compatível com os principais sistemas operativos (Windows, MacOS, Linux), e com qualquer software de videoconferência.
Configuração Básica
Para uma configuração simples e rápida, seguir os passos abaixo. Assume-se que todos os aparelhos do sistema estão ligados, e que estão com as pré-configurações corretas. Caso contrário, ver o capítulo Resolução de Problemas.
- Ligar a ficha USB ao computador (PC ou Mac).
- Ligar um dos microfones disponíveis:
- O microfone de mesa (1), com uma ficha AUX que deve ligar a uma entrada que estará próxima do cabo USB (Recomendado).
- Um dos microfones wireless: de punho (2) ou de cabeça (3).
- No dispositivo ATEM Mini (4), verificar se a entrada de microfone está ativa, e se está selecionada a câmara principal (ver imagem).

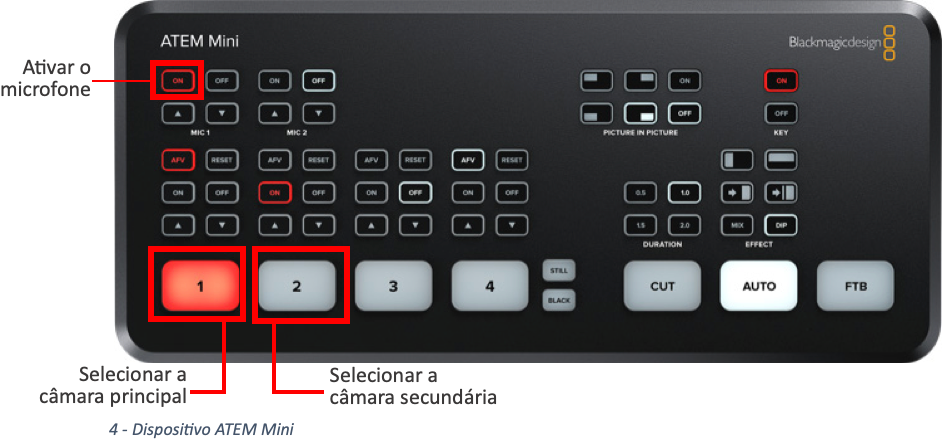
O sistema Zoom, ou outro programa de videoconferência, deverá reconhecer automaticamente a câmara e microfone externos, ficando estes selecionados para captação de áudio e vídeo.
Caso isto não aconteça automaticamente, ou se o docente pretender selecionar a câmara ou microfone internos do portátil, é possível alterar a câmara ou microfone ativos na barra inferior do Zoom.
Ligar/desligar os microfones
- Microfone de Mesa:
- Clicar no botão para ligar a entrada de som (unmute) e clicar novamente para desligar (mute).
- Microfone de Punho:
- Clicar no botão inferior (A) para ligar o microfone;
- Deslizar o botão do meio (B) para ativar/desativar a entrada de som (unmute/mute);
- Carregar durante 3 segundos no botão inferior (A) para desligar o microfone.
- Microfone de cabeça:
- Abrir a aba do dispositivo, e clicar no botão “power” para ligar ou desligar o microfone;
- Deslizar o botão superior do dispositivo para ativar/desativar a entrada de som (unmute/mute).
Transmitir o áudio do computador para as colunas da sala
O sistema dispõe também de colunas de som montadas na sala para uma melhor transmissão de áudio para o auditório.
Para as utilizar, basta ligar ao seu computador a ficha de áudio 3.5mm, que estará junto ao cabo USB deste sistema.
Para diminuir ou aumentar o volume do áudio, basta alterar o volume do som do próprio PC.
Resolução de Problemas/FAQ
Pode consultar abaixo alguns dos problemas mais frequentes. Caso tenha alguma outra dúvida ou dificuldade, envie um email para si@tecnico.ulisboa.pt, incluindo a descrição detalhada do problema, a identificação da sala, o modelo do portátil e a versão do sistema operativo usado, bem como qualquer informação adicional considerada relevante.
Um dos dispositivos não está ligado
Para ligar o dispositivo ATEM Mini, ligar o cabo de energia à respetiva porta do dispositivo, na sua parte traseira.
Para ligar a Unidade de Controlo de Câmaras, clicar no “switch” de energia, no lado esquerdo da parte traseira do dispositivo.
Para ligar o Misturador de som, clicar no “switch” de energia, no lado direito do dispositivo.
Não estou a receber som do microfone
Verifique que:
- O microfone e os 3 dispositivos se encontram ligados;
- No dispositivo ATEM Mini, a entrada do microfone está ativa;
- Tem selecionado no software de videoconferência o microfone correto “Blackmagicdesign ATEM mini”
- No caso do microfone de punho ou de cabeça, estes poderão estar sem pilhas. Neste caso, usar um dos outros microfones e por favor envie um email para si@tecnico.ulisboa.pt a reportar o caso.
O volume do microfone está baixo
Verifique que o volume da entrada de microfone do seu computador está no máximo. Poderá também aumentar o volume do microfone no dispositivo ATEM Mini (ver “Aumentar/Diminuir o volume do microfone” do capítulo Configuração Avançada).
A posição de câmara não está correta
Caso a sala tenha duas câmaras, verifique que no dispositivo no ATEM Mini está selecionada a câmara correta (ver figura 4).
Para alterar a posição e zoom da câmara, ver “Alterar a posição da(s) câmara(s)” do capítulo Configuração Avançada.
A imagem da câmara encontra-se desfocada
Ver capítulo “Alterar foco ou luminosidade da câmara” do capítulo Configuração Avançada.
Configuração Avançada
Alterar a posição da(s) câmara(s)
O sistema está pré-configurado de forma a câmara apontar para o quadro da sala. No entanto, se a câmara não estiver nessa posição, ou se o utilizador pretender mudar a posição e/ou zoom da mesma, poderá usar a Unidade de Controlo de Câmaras para selecionar uma das posições pré-configuradas da câmara, ou alterar manualmente usando o manipulo. Caso a sala tenha 2 câmaras, terá também de selecionar a câmara que pretende mudar de posição.
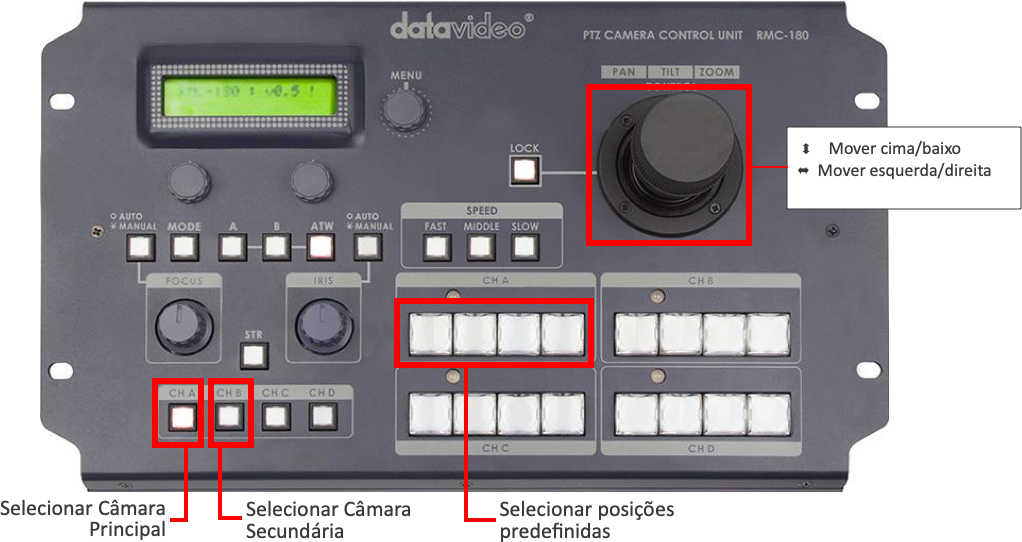
Aumentar/Diminuir o volume do microfone
Para alterar o volume de qualquer um dos microfones, deverá clicar nos respetivos botões do dispositivo ATEM Mini

5 – Unidade de Controlo de Câmaras
Alterar foco ou luminosidade da câmara
O sistema está pré-configurado com foco e luminosidade da câmara em modo automático, no entanto é possível alterar esses parâmetros manualmente na Unidade de Controlo de Câmaras.
Para ligar/desligar o modo automático do foco ou luminosidade, basta clicar nos respetivos botões.
Com o modo manual ativado, poderá alterar os parâmetros, bastando rodar os manípulos “FOCUS” e “IRIS”.

Salas Híbridas Intermédias
- Uma câmara de alta resolução robotizada, que pode ser ajustada através de um telecomando, instalada junto ao tecto;
- Um microfone / altifalante (speakerphone) de elevada sensibilidade e qualidade, instalado igualmente junto ao tecto.
O equipamento (câmara, áudio e microfone) está disponível através de uma única tomada USB tipo A. Após o início da sessão de vídeo conferência (Zoom ou outra), bastará ligar a ficha USB ao computador onde a sessão de videoconferência está ativa. O sistema deverá reconhecer automaticamente a câmara, microfone e altifalante externos, ficando estes selecionados como dispositivos preferenciais para captação de áudio e vídeo.
Seleção da câmara ativa (sistema Zoom)
Em qualquer momento, é possível escolher qual a câmara ativa através do ícone da câmara na barra inferior da janela Zoom, selecionando a câmara Aver, a câmara interna, ou outra câmara eventualmente ligada.
Seleção do microfone/altifalante ativo (sistema Zoom)
Tal como sucede com a câmara, a ligação do cabo USB deve automaticamente ativar o microfone e o altifalante Aver.
Em casos em que tal não suceda, a seleção do microfone ativo e do altifalante ativo pode ser feita através do ícone do microfone disponível na barra inferior da janela Zoom, selecionando o microfone Aven ou o microfone interno. Mais abaixo, no mesmo, menu, é igualmente possível selecionar o altifalante interno ou o do speakerphone Aver.
Poderá em qualquer altura usar a facilidade Test speaker and microphone do mesmo menu para garantir que microfone e áudio funcionam como pretendido.
Aulas Zoom simultâneas
Nas salas selecionadas para aulas Zoom ponto a ponto no Taguspark (0.13 e 0.19) e Alameda (Ga1 e Qa1.1) existirá um computador fixo ligado ao equipamento de videoconferência e ao projector da sala, de forma a evitar que o docente tenha que ligar e desligar cabos (ou minimizar a sua manipulação). O monitor deste computador está instalado em paralelo (mirror) com o projetor e serve apenas para facilitar a visualização.
Procedimento comum às salas onde está o docente e onde estão só alunos
O procedimento de ligação do equipamento, seja na sala onde se encontra o docente, seja na sala remota (onde só estão alunos), é o seguinte:
- O projector da sala deve ser ligado;
- [Só na Alameda]: Ligar o interruptor que se encontra na extensão de energia, no chão, junto ao bastidor, o qual liga o equipamento de VC;
- O computador fixo deve ser ligado. O login não requer password. No desktop do computador fixo encontra-se um link com o nome da disciplina que, ao ser selecionado, iniciará a sessão Zoom da disciplina. Ao ligar a sessão Zoom no computador fixo, todo o equipamento da sala (câmara, microfone, altifalantes e projetor) ficará ativo e ligado à sessão. A partir deste momento, a sala ficará ligado à sala remota (ou assim que o equipamento na sala remota seja ligado). Para melhor visualização, deverá ser maximizada janela da sessão Zoom.
Procedimento adicional na sala onde se encontra o docente
- O docente inicia a sessão Zoom que configurou no seu portátil, sem necessidade de ligar cabos;
NOTA IMPORTANTE: não deve ser ligado o áudio da sessão Zoom do portátil. Por outras palavras, quando surge a pergunta “Join with Computer Audio” no início da sessão Zoom, a janela deve ser fechada sem ser usada qualquer opção. Caso por lapso tenha carregado a opção de “Join Computer Audio”, deverá desligá-lo logo a seguir no ícone do microfone disponível na barra inferior da janela Zoom e selecionando a opção “Leave Computer Audio” (geralmente, a penúltima opção do menu, imediatamente antes de “Audio Settings”). O áudio do portátil não deve ser usado de forma a evitar o efeito de feedback bem conhecido quando há duas sessões Zoom na mesma sala. O aúdio será garantido pela sessão do computador fixo. - Quando for necessário projetar slides, bastará o docente abrir os slides no seu portátil e partilhar o ecrã. Ao fazê-lo, será automaticamente partilhado pela sessão Zoom e os slides serão projetados simultaneamente nos écrans das salas local e remota.
Procedimento adicional na sala onde encontram os alunos
Por omissão, ao ligar o equipamento, a imagem transmitida para a sala remota é a da câmara apontada para o estrado e quadro. De forma ao docente poder visualizar os alunos de frente, existe uma webcam adicional apontada para a sala.
- Para selecionar a imagem dos alunos, bastará carregar no ícone da câmara disponível na barra inferior do Zoom e selecionar a câmara alternativa.
Possíveis problemas
- O projetor não mostra a imagem visível no monitor
Verificar se o cabo do projetor está ligado ao computador fixo. Nas salas da Alameda, o cabo do projetor está claramente identificado com uma etiqueta “projetor”, que deve ser ligado à ficha assinalada do computador fixo. - Não existe som na sala remota / os alunos remotos queixam-se visualmente que não estão a ouvir.
Verificar se a sessão Zoom do computador fixo tem o áudio ligado e se o microfone não se encontra em “mute”. - Ao ligar o portátil existe som de feedback
Confirmar que a sessão Zoom do portátil tem o áudio desligado. Se tal não acontecer, selecionar o ícone do microfone disponível na barra inferior da janela Zoom e usar a opção “Leave Computer Audio<” (geralmente, a penúltima opção do menu, imediatamente antes de “Audio Settings”); - A câmara apontada para o docente não tem o enquadramento pretendido
Nas salas da Alameda: Seleccionar na gaveta do meio do bastidor os botões assinalados com “C1”, “C2” ou “C3” diferentes enquadramentos pré-definidos. Alternativmente, usar o joystick para ajustar o posicionamento, rodando o punho do joystick para ajustar nível de aproximação/afastamento pretendido.
Nas salas do Taguspark: Usar o comando remoto para apontar ou ajustar o nível de aproximação/afastamento pretendido.
Apoio Técnico:
Alameda: ext. 1506 ou 218 417 506
Taguspark: ext. 5014 ou 214 233 214;
Dúvidas
Questões relacionadas questões pedagógicas e sobre o modo de funcionamento das aulas deverão ser submetidas ao Conselho Pedagógico, através do endereço cp@tecnico.ulisboa.pt.